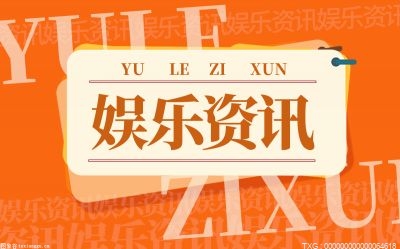机械硬盘怎么格式化并重新分区?
机械硬盘一旦使用时间较长或需要重新分区,通常需要进行硬盘格式化。格式化是指在硬盘上存储和管理数据之前,将其清空并重新初始化。这样可以帮助恢复硬盘性能并提高可靠性。如果您需要格式化机械硬盘并重新分区,本文将为您提供一份详细的图文教程。
一、格式化机械硬盘
由于格式化机械硬盘将清除您在硬盘上的所有数据,因此您在进行硬盘格式化操作之前,必须备份所有重要数据,建议使用易我备份专家来快速备份磁盘数据,确保你的数据不会丢失。以下是格式化机械硬盘的具体步骤:
步骤1:打开磁盘管理器
按下快捷键“Win+R”打开运行窗口,然后输入“diskmgmt.msc”命令,并按下“Enter”键,打开“磁盘管理器”。
步骤2:选择硬盘进行格式化
在“磁盘管理器”中,找到您想要格式化的硬盘,然后右键单击该硬盘,从下拉菜单中选择“格式化”。它会在一个新的窗口中向您展示格式化选项。
步骤3:选择文件系统
在新窗口中,您需要选择一个文件系统来格式化硬盘。NTFS文件系统是Windows的默认文件系统,这里一般需要选择NTFS格式。
步骤4:指定一个卷标
卷标将分配一个易于识别的名称来标识所需的分区,以便更容易地管理和访问硬盘。在“格式化”选项卡下,找到“本卷的卷标”,然后输入您所需的卷标。
步骤5:确定插槽大小
插槽大小是指一个区块所占空间的大小,即将硬盘分成许多小块或布局区域,以便更方便地存储和访问数据。一旦确定插槽大小,您将无法更改其大小。因此,建议您仔细考虑它,选择与操作系统兼容的适当插槽大小。
步骤6:格式化硬盘
同意上述选项后,单击“格式化”按钮,以启动格式化过程。(注意:在格式化硬盘时,可以选择是否要重新分区。格式化硬盘本身只清除硬盘上的数据,以及硬盘文件系统的元数据,而不会更改硬盘的分区布局。)
步骤7:格式化完成
格式化可能需要一些时间来完成整个过程,这取决于您的硬盘和选择的格式化选项。一旦完成,磁盘管理器会通知您格式化完成。硬盘现在空无一物,但您可以开始使用电脑新分配好的空间了。

硬盘分区和格式化的常用方法有哪些?
1. 使用Ghost版本的原始系统安装盘启动计算机。以未分区的硬盘为例,选择未分配的空间(SSD+HDD用户需要根据容量区分目标硬盘),单击“新建”。
2. 给出以MB为单位的分区大小。例如,如果你想划分一个30GB的分区,写“30000”作为提醒:如果你的硬盘足够大,系统分区可以超过100GB。
3.或者使用128GB或256GB左右的ssd作为系统分区。您可以使用全部容量,而不需要划分其他区域。该值无需修改。但是,IT之家认为,即使将系统划分为两个区域,稍微划分一下也更安全。将系统划分为单独的区域,将软件、文件等划分为单独的区域。如果系统出现不可逆转的问题,则需要格式化并重新安装,以免所有文件都受到影响。
4. 使用GPT分区系统需要创建MSR和EFI分区。默认值为128MB和100MB,用于预留空间和存放引导程序。
5. 同样,其他区域也按上述方法进行划分。如果使用MBR分区,此处最多只能划分4个主分区,如果使用GPT分区,则不受限制。分区完成后,可以在这里格式化,也可以直接单击下一步。系统将自动格式化所选的系统分区;其他未格式化的分区可在系统安装后手动格式化。
6. Win10用户可以通过右键单击开始按钮并选择“磁盘管理”进入该程序。Win7用户可以右键单击“计算机”,然后进入“管理”。在左栏中找到“磁盘管理”。这里列出了当前系统硬盘的状态。可以看到,有一个黑色的不可分割区域。
- 机械硬盘怎么格式化并重新分区?硬盘分区和格式化的常用方法有哪些?(2023-05-26)
- 特色奶茶有哪些? 奶茶有哪些品种?(2023-05-26)
- 欠信用卡20万无力偿还每月还一点有用吗?信用卡网贷逾期没钱还怎么办? (2023-05-26)
- 什么叫做优先认股权? 优先股属于股东权益吗?(2023-05-26)
- 周五基金赎回之后一般是几个工作日到账?基金分红的计算方式有哪些?(2023-05-26)
- 机械硬盘怎么格式化并重新分区?硬盘分区和格式化的常用方法有哪些?(2023-05-26)
- 进口自行车品牌有哪些?自行车进口品牌排名前十(2023-05-26)
- 支付宝怎么交罚款违章 没戴头盔罚款20元怎么交?(2023-05-26)
- 婚前房产婚后加名离婚时如何分割?不是夫妻可以共同买房吗?(2023-05-26)
- atrust是什么软件?atrust服务器地址怎么填?(2023-05-26)
- 信用卡何时可以申请停息挂账业务呢?信用卡停息挂账好申请吗?(2023-05-26)
- 房屋买卖合同纠纷怎么解决?房子买卖的合同纠纷时效是多少年?(2023-05-26)
- 唱歌cd是什么意思?如何刻录音乐cd?(2023-05-26)
- 公司的基本权利有哪些?公司权利结构的形成是什么?(2023-05-26)
- 楸木生长地方是怎么样的呢? 楸木长什么样子?(2023-05-26)
- 文档怎么变成了分页 word文档分页变成单页_环球快消息(2023-05-26)
- 证券账号不用了要不要注销?被忽悠开通证券账户有风险吗?(2023-05-26)
- 成都大学是几本?成都大学什么档次?成都大学在全国的排名(2023-05-26)
- 政策性农业保险制度是以保险公司市场化经营为依托的吗?(2023-05-26)
- 大亚科技公司简介是什么?大亚科技主要业务有哪些?(2023-05-26)
- 韩国黑道放话素媛凶手(素媛一案在中国怎么判)(2023-05-26)
- 建设银行信用卡审批要多久?建设银行信用卡额度多久提升一次?(2023-05-26)
- 股票分几个板块是什么意思?理财的方式有哪些?(2023-05-26)
- dnf虚空魔石怎么得?dnf虚空魔石如何获得?(2023-05-26)
- 支票会过期吗?支票过期了钱就没了吗?(2023-05-26)
- 活期存款和定期存款的区别都有什么 定期存款有风险吗?(2023-05-26)
- 股指贴水意味着什么?股指期货为什么是贴水状态?(2023-05-26)
- 为什么99年湖人输给马刺?NBA湖人现任教练叫什么?(2023-05-26)
- 自产自销农产品需要缴纳个人所得税吗?(2023-05-26)
- 什么叫做股票估值的意义? 股票估值怎么算出来的?(2023-05-26)
- 行业景气度是什么意思?怎么理解行业景气度?(2023-05-26)
- 个体经营农产品需要上税吗?个体工商户纳税标准是什么?(2023-05-26)
- 金丝翼善冠在哪个博物馆?金丝翼善冠是冥器吗?(2023-05-26)
- 002239主力资金流向 002239奥特佳主力控盘分析(2023-05-26)
- 【世界新视野】灰犀牛是什么意思?如何防范灰犀牛事件?(2023-05-26)
热点排行
关于我们| 客服中心| 广告服务| 建站服务| 联系我们
中国焦点日报网 版权所有 沪ICP备2022005074号-20,未经授权,请勿转载或建立镜像,违者依法必究。